How to Install Network Adapter Driver Windows 10
Although Windows 10 updates are important to patch security vulnerabilities and improve the system performance, it is a known fact that quality and feature updates can introduce unintended problems.
Typically, one of the most common issues after installing an update is related to network connectivity. For instance, slow speeds, unreliable or complete loss of connectivity using a wireless or wired connection resulting in problems connecting to the internet and network resources, such as shared printers and folders.
Regardless of the reason, when a device cannot connect to the local network or internet, after a recent update of Windows 10, there are many ways that Microsoft recommends to fix the issue.
In this Windows 10 guide, we will walk you through several ways to resolve common network connection problems after installing an update on your device.
- How to fix common network problems after update on Windows 10
- How to fix connectivity using Network troubleshooter
- How to reset network stack using Command Prompt
- How to reset network adapter using Settings
- How to update network adapter driver using Device Manager
- How to rollback network adapter driver using Device Manager
- How to uninstall network adapter driver using Device Manager
- How to disable security apps to fix network problems on Windows 10
- How to uninstall recent update to fix network problems on Windows 10
How to fix common network problems after update on Windows 10
If a quality update breaks the network connection, you can follow some basic troubleshooting steps to resolve the problem quickly.
Reboot computer
Although it might be obvious, it's not for everyone. Typically, a simple reboot can fix most common problems, including problems connecting to the network and the internet.
To restart a device, use these steps:
- Open Start.
- Click the Power option.
-
Select the Restart option.
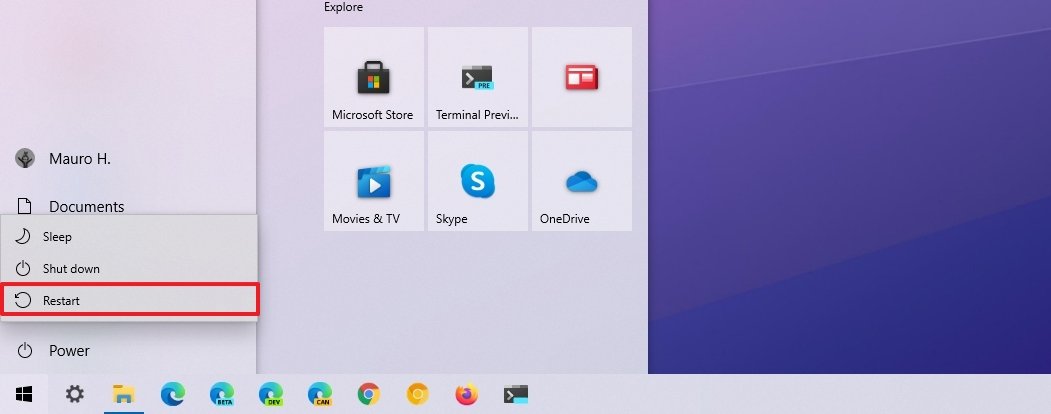 Source: Windows Central
Source: Windows Central
Once you complete the steps, open the web browser and confirm the internet is working, loading a website upon restart.
If the network icon in the notification area shows an active connection, but you cannot open a particular website, try to load a different site as the problem could be with the website. You can also try using a different browser to confirm the problem is not the application.
Confirm network settings
The next step involves using command lines to confirm the problem is not something happening between the device and the router.
To check if the Windows 10 network configuration is working, use these steps:
- Open Start.
- Search for Command Prompt and click the top result to open the console.
-
Type the following command to find out the IP address of the router and press Enter:
ipconfig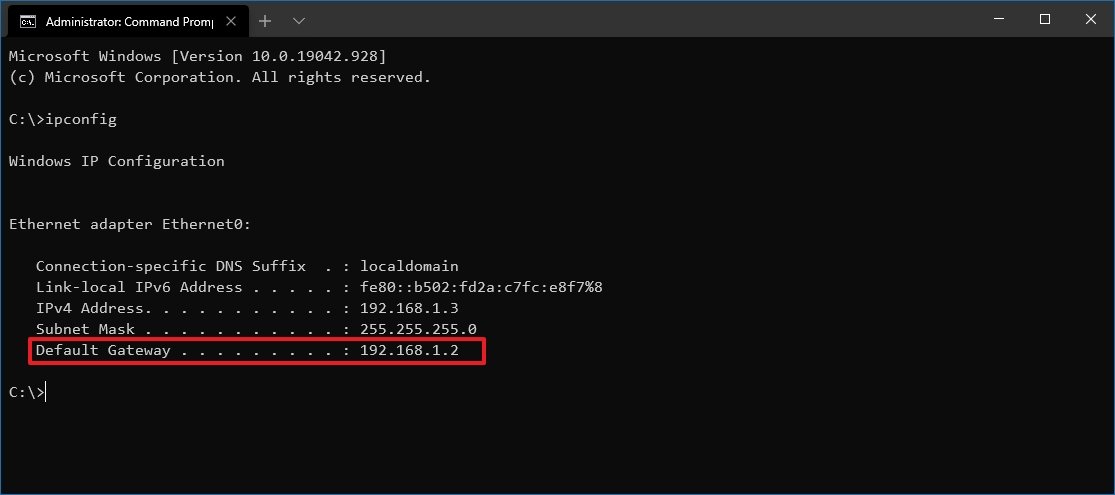 Source: Windows Central
Source: Windows Central -
Confirm the "Default Gateway" address that should be the address of the local router.
Quick tip: In home networks, most routers use the 192.169.1.1 or 192.168.2.1 address. However, depending on the configuration or Internet Service Provider (ISP), the address might be different.
-
Type the following command to determine if the router is reachable and press Enter:
ping ROUTER-IPThis example tests the connection between the computer to the router with the 192.168.1.1 address:
ping 192.168.1.1In the command, remember to change the 192.168.1.1 for the router's IP address.
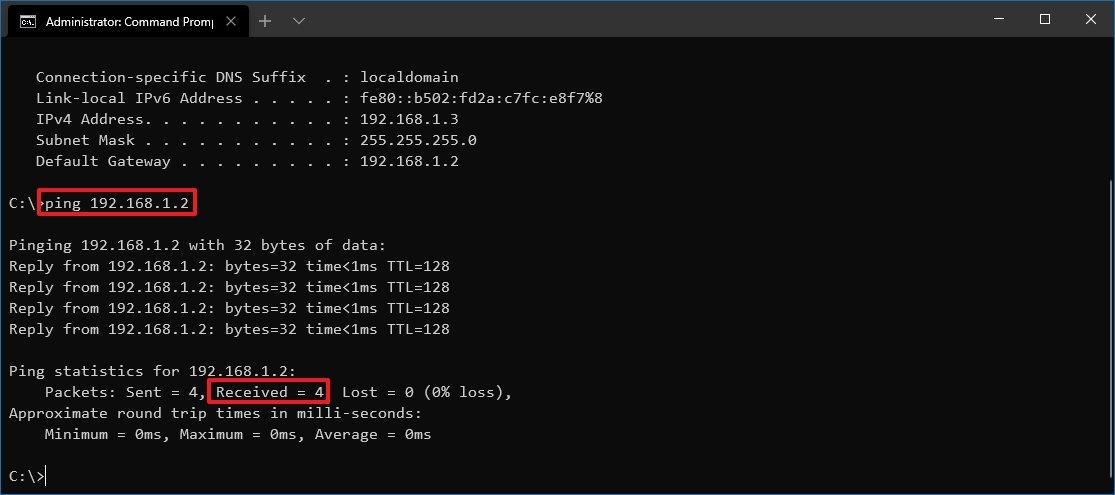 Source: Windows Central
Source: Windows Central Quick tip: You can also use the
ping 127.0.0.1command to test if the networking stack is installed correctly and working on the computer. - Confirm successful replies without packet loss in the output.
After you complete the steps, if the "Packets" field returned with "4" successful replies, the router's connection is working, indicating that the problem could lie in the connection between the router and ISP. Or it could be the case that the ISP is currently experiencing issues.
If you can access the internet from your phone or another computer connected to the same network, then the problem could be the device in question.
Enable Wi-Fi interface
If there is no connection to the internet, the wireless interface may not be enabled.
To check and enable a Wi-Fi interface, use these steps:
- Open Settings.
- Click on Network & Internet.
- Click on Wi-Fi.
-
Turn on the Wi-Fi toggle switch.
 Source: Windows Central
Source: Windows Central
Alternatively, you can also click the "Not connected" network icon from the taskbar notification area and click the Wi-Fi button.
If there is a physical button in the device, make sure to turn it on to enable the interface.
Reconnect Wi-Fi connection
On laptops, the problem could be the wireless adapter or signal, which you might be able to resolve by disconnecting and reconnecting to the network.
To reconnect to a Wi-Fi network, use these steps:
- Open Settings.
- Click on Network & Internet.
-
Click on Wi-Fi.
Quick tip: If the wireless section is missing, Windows 10 can no longer detect the network adapter, which could indicate a driver or hardware problem.
- Turn off the Wi-Fi toggle switch.
-
Turn on the Wi-Fi toggle switch.
 Source: Windows Central
Source: Windows Central - Click the Show available networks option.
- Select the wireless network from the list.
-
Click the Connect button.
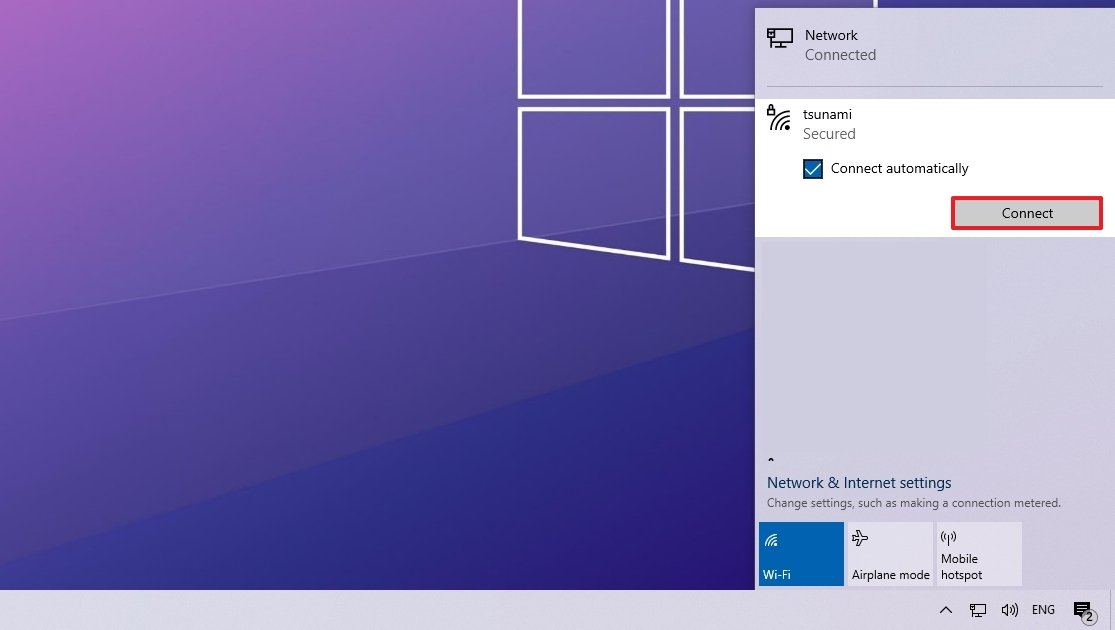 Source: Windows Central
Source: Windows Central Quick tip: Almost all modern routers allow wireless connections using two band frequencies, including the 2.4GHz and 5GHz, which could appear as separate networks. If you see both networks, you can try connecting with a different frequency to see if that resolves the problem. You can use this guide to learn even more ways to connect to a wireless network.
- Confirm the wireless password (if applicable).
- Click the Next button.
Once you complete the steps, you should be able to connect to the network and the internet.
You can also create a report of the wireless connection history, which can help diagnose the issue.
Renable network adapter
Sometimes updates can inadvertently change settings without the user's consent. For example, it could happen that an update may disable the adapter or a specific feature, such as Airplane mode, blocking the connection to the internet.
If the network adapter is not present in the Settings app, it could be a driver problem, or the adapter may be disabled.
To check and enable a network adapter on Windows 10, use these steps:
- Open Settings.
- Click on Network & Internet.
- Click on Status.
-
Under the "Advanced network settings" section, click the Change adapter options option.
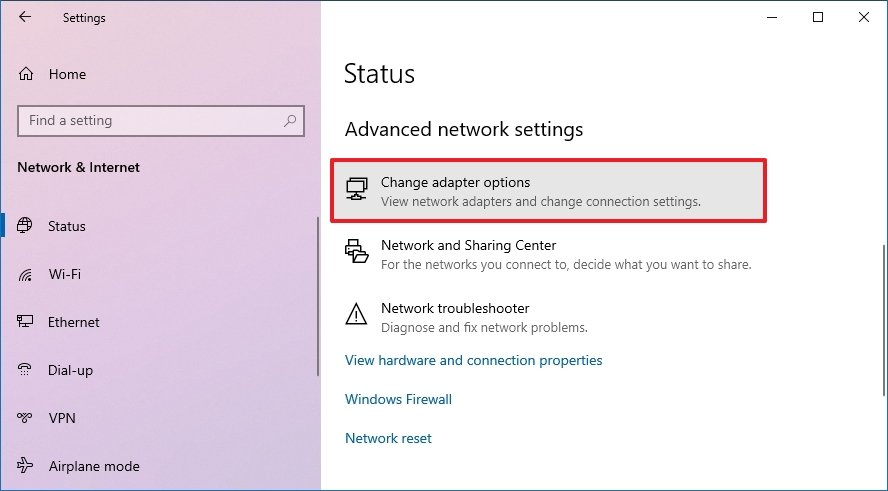 Source: Windows Central
Source: Windows Central -
Right-click the adapter and select the Enable option.
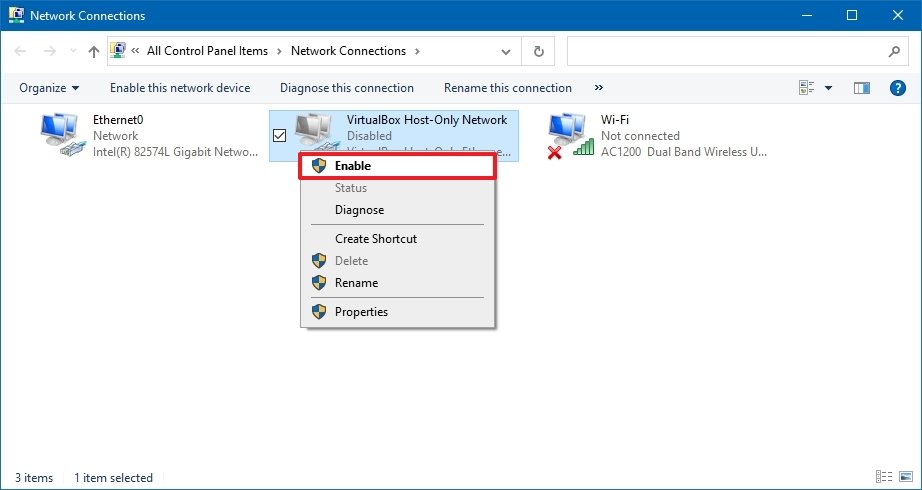 Source: Windows Central
Source: Windows Central
After you complete the steps, the Wi-Fi or Ethernet adapter will enable and reconfigure automatically.
Disable Airplane mode
If the "Airplane" mode is enabled, you won't be able to connect to the network. In the case that the update turned on the feature automatically or you forgot it was enabled, you need to make sure to disable it.
To turn off Airplane mode on Windows 10, use these steps:
- Open Settings.
- Click on Network & Internet.
- Click on Airplane mode.
-
Turn off the Airplane mode toggle switch.
 Source: Windows Central
Source: Windows Central - (Optional) Restart your device.
Alternatively, you can also click the airplane icon in the taskbar and click the Airplane mode button.
Recreate Wi-Fi profile
Every time you connect to a wireless network, the credentials, security, and other settings are stored in a profile. In the case that you are having trouble connecting to a particular network, it could be a problem with the profile.
To fix this problem, you can delete and recreate the profile using these steps:
- Open Settings.
- Click on Network & Internet.
- Click on Wi-Fi.
-
Under the "Wi-Fi" section, click the Manage known networks option.
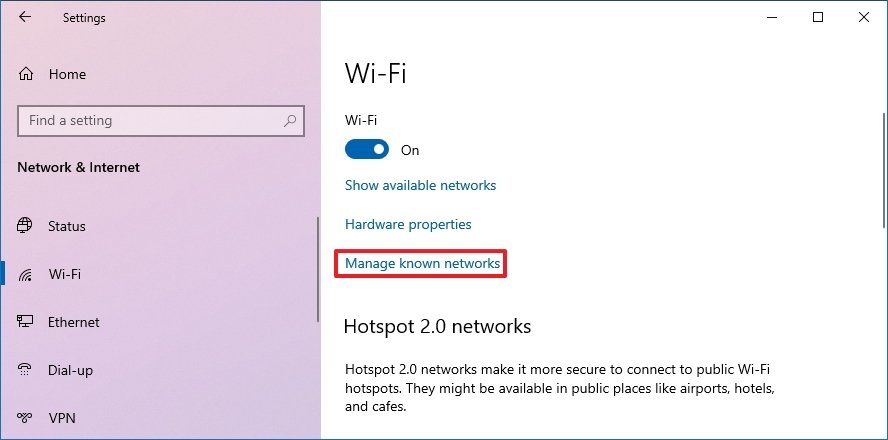 Source: Windows Central
Source: Windows Central - Select the Wi-Fi network with the problem.
-
Click the Forget button.
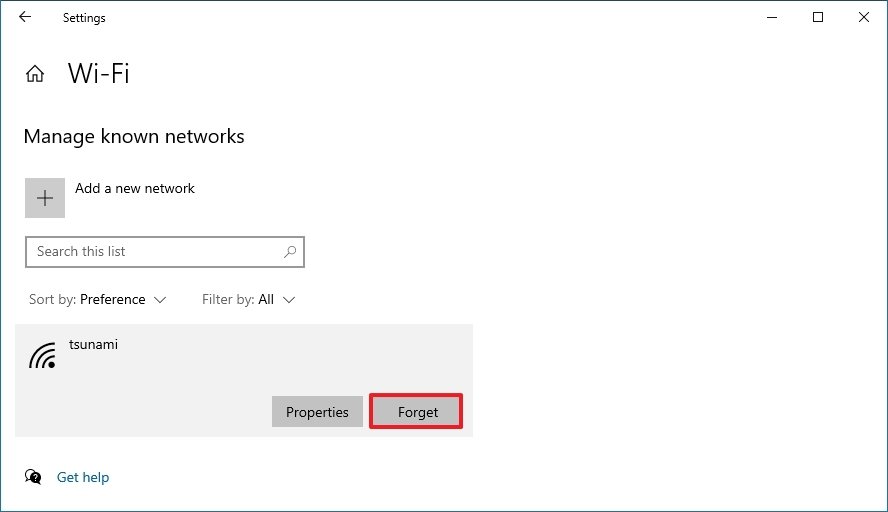 Source: Windows Central
Source: Windows Central - Click the network icon from the notification area in the taskbar.
- Select the wireless network with access to the internet.
-
Click the Connect button.
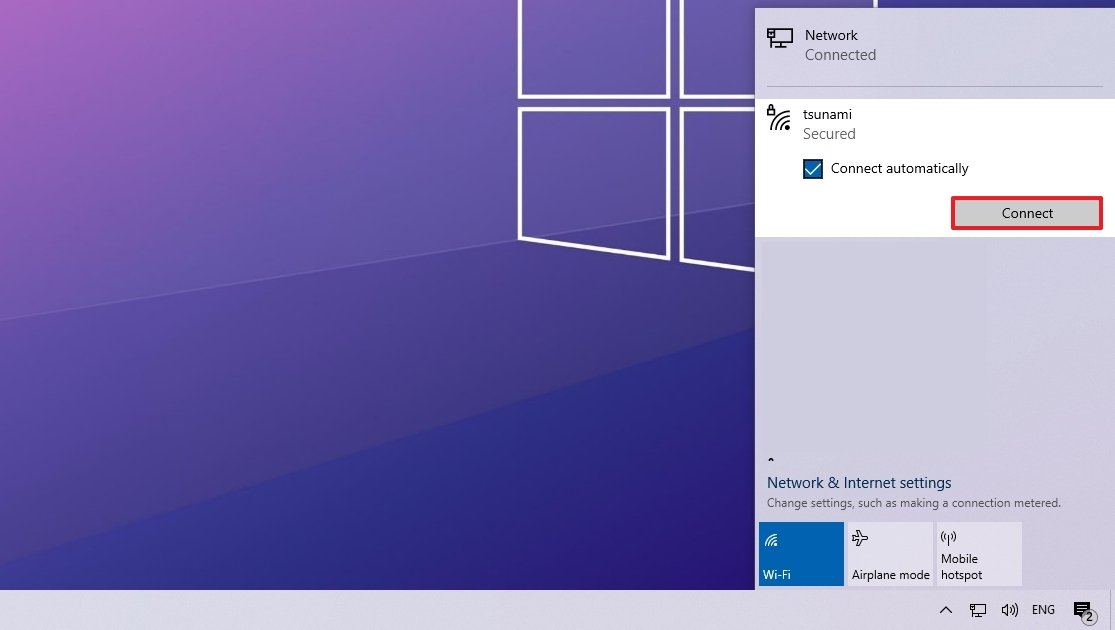 Source: Windows Central
Source: Windows Central - Confirm the network security key.
- Click the Next button.
- (Optional) Click the Yes button if you want to make the device discoverable in the network.
After you complete the steps, use the web browser to confirm the internet is working again.
It is also possible to manage a Wi-Fi network with the netsh command-line tool, and in this guide, you can learn more about the process.
Reboot router
If the computer does not seem to be the problem, you can also restart the router, which can sometimes fix many common connectivity problems.
To restart the home router, use these steps:
- Locate the router.
- Unplug the power cord.
- Wait at least 60 seconds.
- Reconnect the power cord.
Once you complete the steps, allow three to five minutes for the router to start and check the connection.
Ping the connection
Opening the web browser and loading a website can confirm whether the internet is working. However, you can also use the ping command tool to check the connection more reliably.
To test the network connection with the ping command, use these steps:
- Open Start.
- Search for Command Prompt and click the top result to open the console.
-
Type the following command to test the connectivity and press Enter:
ping google.com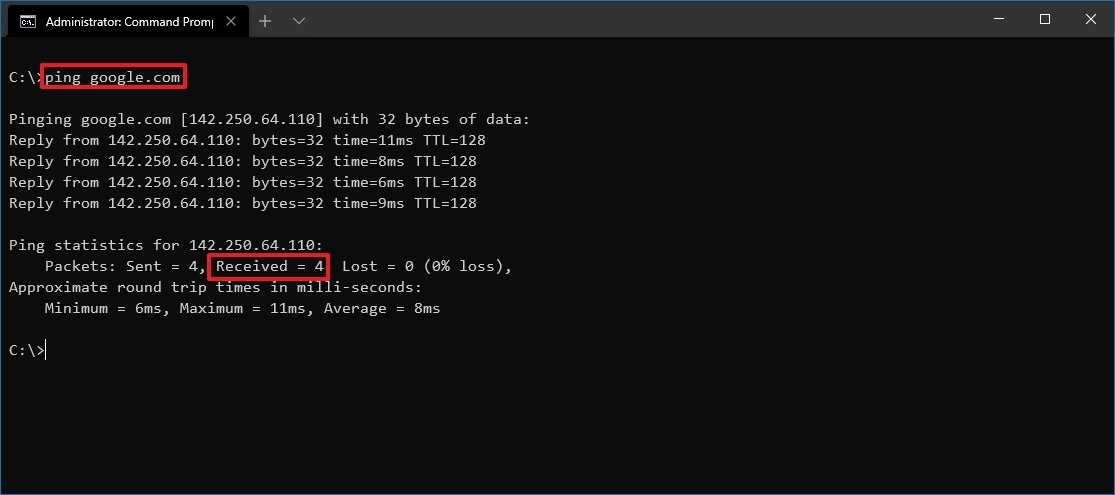 Source: Windows Central
Source: Windows Central Quick tip: We are using "Google.com" as an example, but you can use any online service to test the connection, for instance, "Bing.com."
- Confirm successful reply without packet loss in the output.
Once you complete the steps, if you see four successful replies, it indicates that the internet connection is working.
When using a wired connection, it is wise to change cables and port on the switch to eliminate the possibility of problems with those elements.
In addition to the ping command, Windows 10 offers many other tools to troubleshoot and fix network problems. In this guide, you can learn eight of them.
How to fix connectivity using Network troubleshooter
Windows 10 also includes a troubleshooter tool that you can use to diagnose and repair common networking problems quickly.
To use the network troubleshooter on Windows 10, use these steps:
- Open Settings.
- Click on Update & Security.
- Click on Troubleshoot.
-
Under the "Recommended troubleshooting" section, click the Additional troubleshooters option.
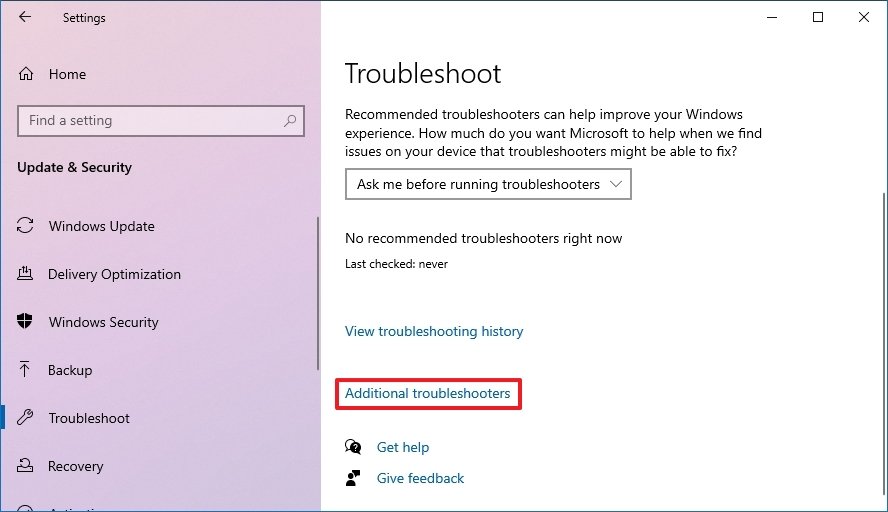 Source: Windows Central
Source: Windows Central - Under the "Get up and running" section, select the Internet Connections troubleshooter.
-
Click the Run the troubleshooter button.
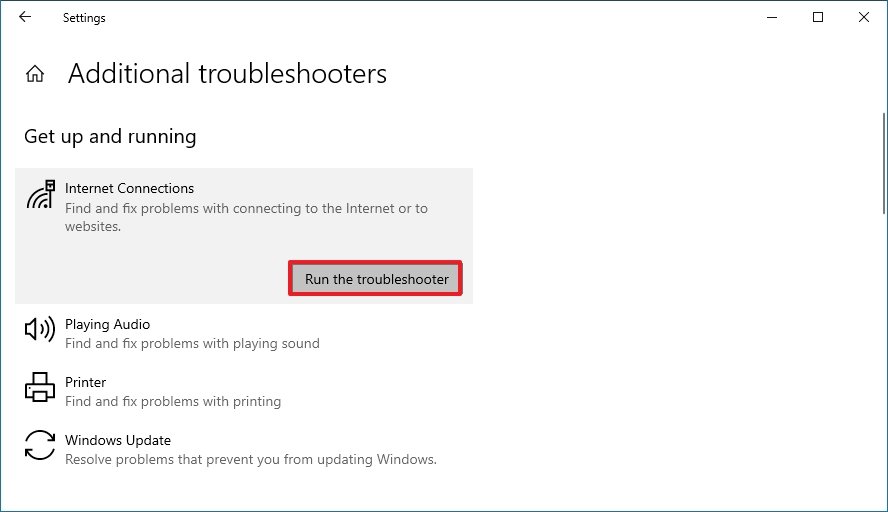 Source: Windows Central
Source: Windows Central -
Select the Troubleshoot my connection to the internet option.
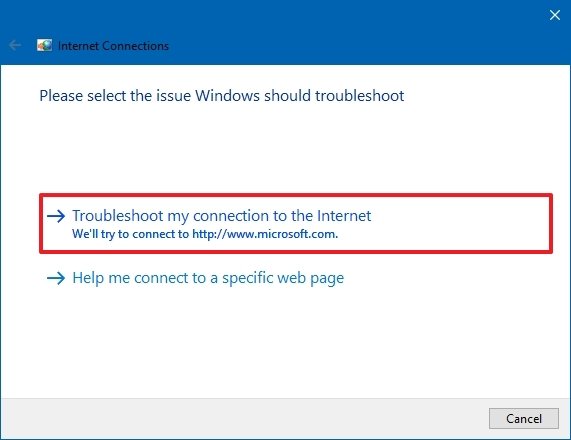 Source: Windows Central
Source: Windows Central - Select the Try these repairs as an administrator option (if applicable).
- Continue with the on-screen directions (if applicable).
After you complete the steps, the troubleshooter will scan and resolve any connectivity problem.
How to reset network stack using Command Prompt
You can also try resetting the TCP/IP stack and clearing any DNS information on Windows 10 to resolve the network problem.
To reset the network stack with commands, use these steps:
- Open Start.
- Search for Command Prompt, right-click the top result, and select the Run as administrator option.
-
Type the following command to reset the components that handles network requests and press Enter:
netsh winsock reset -
Type the following command to reset the internet protocol (IP) stack and press Enter:
netsh int ip reset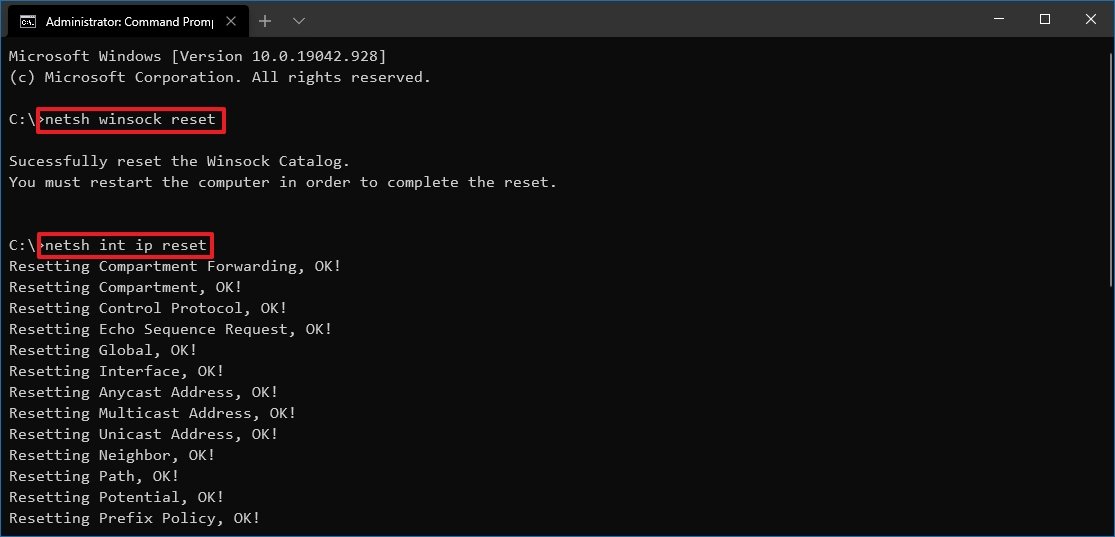 Source: Windows Central
Source: Windows Central -
Type the following command to clear the current networking configuration and press Enter:
ipconfig /release -
Type the following command to reconfigure the network settings automatically and press Enter:
ipconfig /renew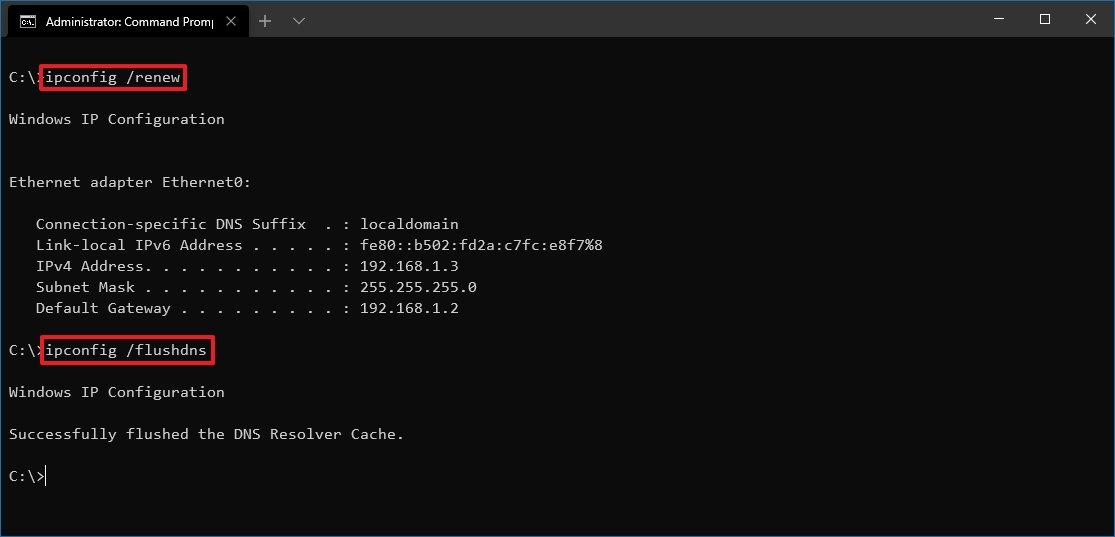 Source: Windows Central
Source: Windows Central -
Type the following command to clear the Domain Name System (DNS) information cached and press Enter:
ipconfig /flushdns - Restart your computer.
Once you complete the steps, launch the web browser and confirm whether the internet connection is working.
How to reset network adapter using Settings
If you are still dealing with networking problems, Windows 10 has an option to reset all the Wi-Fi and Ethernet network adapters to fix most problems.
To reset all the network adapters on Windows 10, use these steps:
- Open Settings.
- Click on Network & Internet.
- Click on Status.
-
Under the "Advanced network settings" section, click the Network reset option.
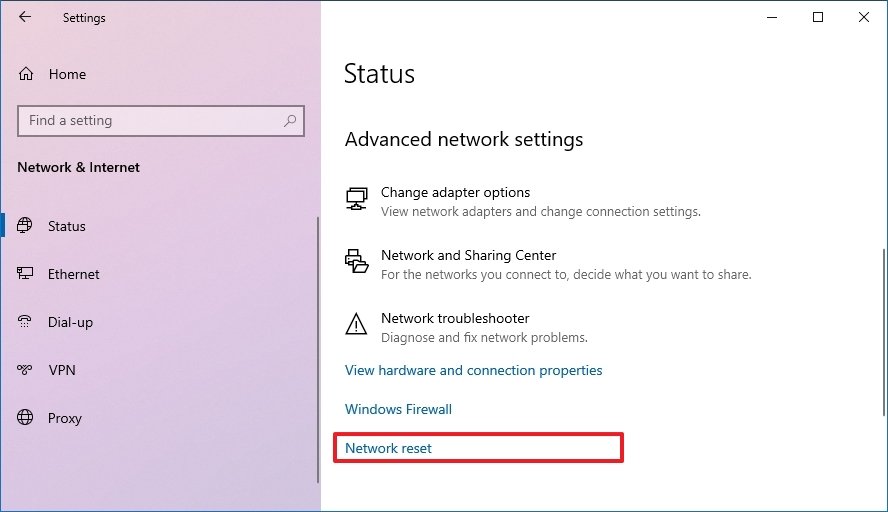 Source: Windows Central
Source: Windows Central -
Click the Reset now button.
 Source: Windows Central
Source: Windows Central - Click the Yes button.
After you complete the steps, the device will restart automatically, and after the reboot, you should be able to connect to the network and internet.
The process of resetting the networking settings means that you will need to re-enter the security key again. Also, you will have to reconfigure other networking software, such as VPN clients, as necessary.
How to update network adapter driver using Device Manager
Sometimes, an older version of the network driver can cause compatibility issues with a Windows 10 update. Usually, you can fix this by updating the driver to the latest version.
Update network adapter online
If the device is experiencing unreliable connectivity, but it is still possible to connect to the internet, you can check for driver updates using Windows Update.
To install a newer version of the network adapter driver, use these steps:
- Open Settings.
- Click on Update & Security.
- Click on Windows Update.
-
Click on View optional updates option.
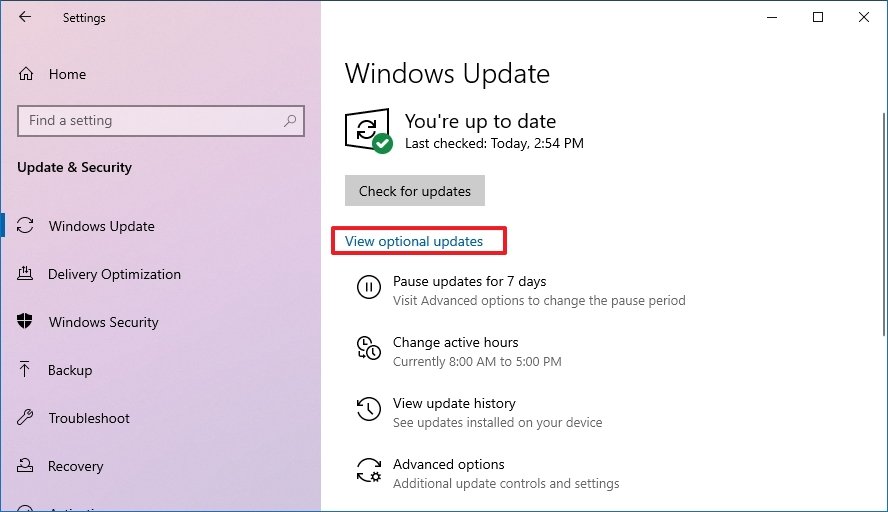 Source: Windows Central
Source: Windows Central - Under the "Driver updates" section, select the newer network driver.
-
Click the Download and install button.
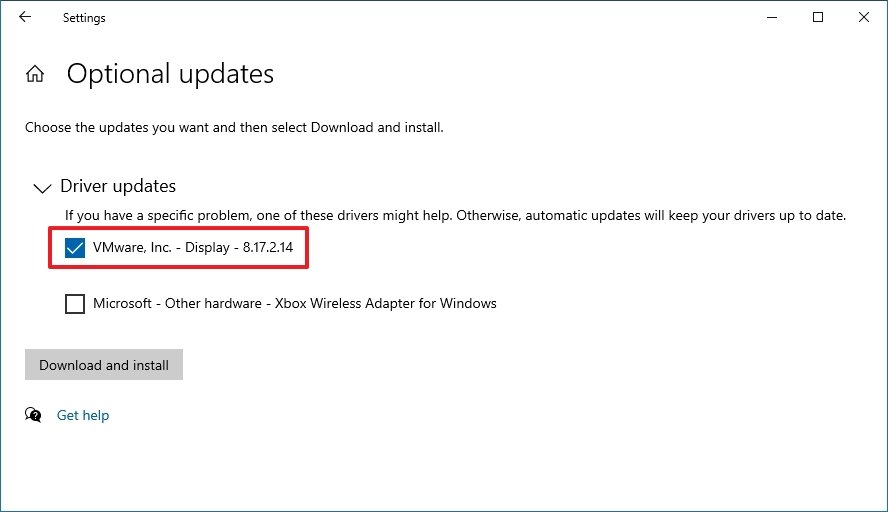 Source: Windows Central
Source: Windows Central
After you complete the steps, the new driver will download and install automatically to fix the problem. If you cannot find an update, then Windows Update does not have more recent drivers, in which case, you may need to update the adapter manually (see steps below).
Update network adapter offline
If you cannot connect to the internet, you will have to download the driver manually from your manufacturer support website using another device and bring it over using a USB flash drive. You should always use the manufacturer instructions to complete the process, but you can always use the steps below.
To update a network adapter on Windows 10, connect the USB flash drive with the extracted files, use these steps:
- Open Start.
- Search for Device Manager and click the top result to open the app.
- Expand the Network adapters branch.
-
Right-click the adapter with the problem and select the Update driver option.
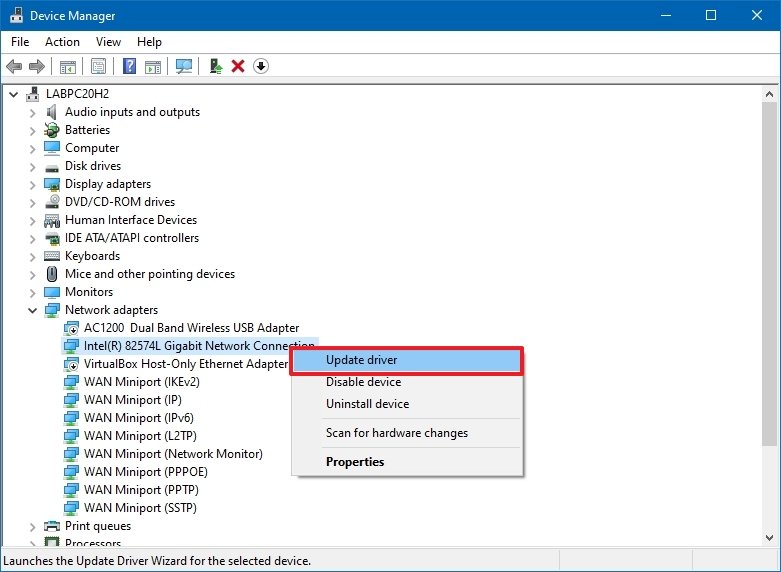 Source: Windows Central
Source: Windows Central -
Click the Browse my computer for drivers option.
 Source: Windows Central
Source: Windows Central -
Click the Browser button.
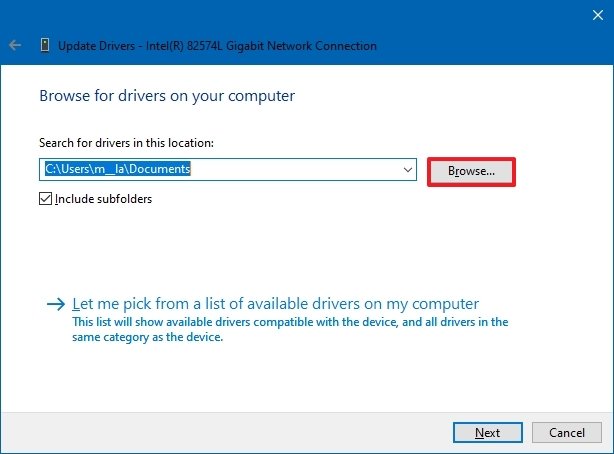 Source: Windows Central
Source: Windows Central - Select the folder location with the driver package.
- Click the OK button.
- Click the Next button.
- Continue with the on-screen directions (if applicable).
Once you complete the steps, the new update will install to fix the compatibility problem.
How to rollback network adapter driver using Device Manager
If the problem started after applying a driver update, you could roll back to the previous version to temporarily fix the network problem until a newer update becomes available.
To restore a previous version of a driver, use these steps:
- Open Start.
- Search for Device Manager and click the top result to open the app.
- Expand the Network adapters branch.
-
Right-click the adapter with the problem and select the Properties option.
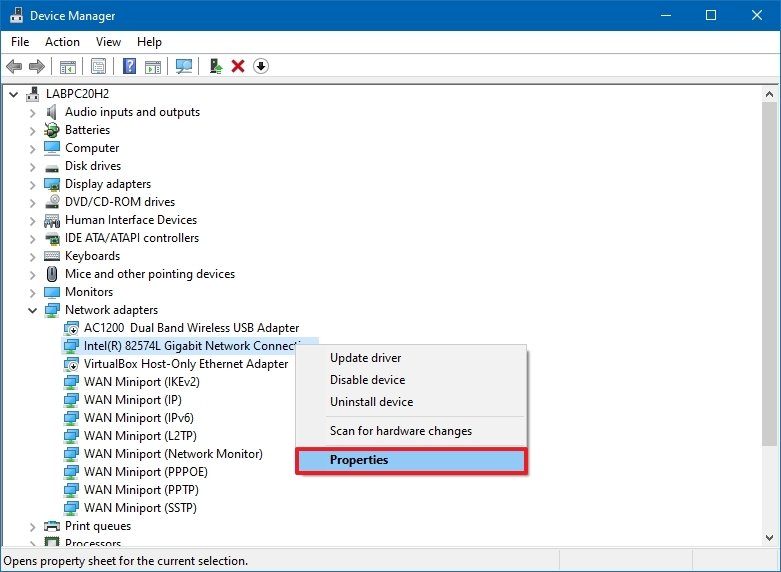 Source: Windows Central
Source: Windows Central - Click the Driver tab.
-
Click the Roll back driver button.
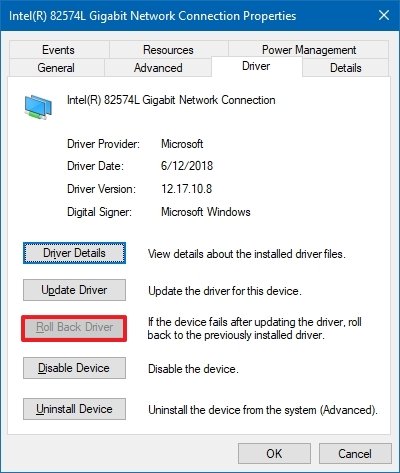 Source: Windows Central
Source: Windows Central Quick tip: If the button is grayed out, it means that the system does not have a backup of the driver.
- Click the OK button.
- Select a reason why you are rolling back (select any option).
- Click the Yes button.
- Restart your computer.
Once you complete the steps, test the connection with the ping command or load a website with your preferred web browser.
How to uninstall network adapter driver using Device Manager
When the problem occurs after applying a cumulative system update, it could indicate a corruption with the driver or the update made unwanted changes. In this specific situation, you can remove the driver manually, and then Windows 10 will try to reinstall it automatically.
To remove a network adapter driver, use these steps:
- Open Start.
- Search for Device Manager and click the top result to open the app.
- Expand the Network adapters branch.
-
Right-click the Wi-Fi or Ethernet network adapter and select the Uninstall device option.
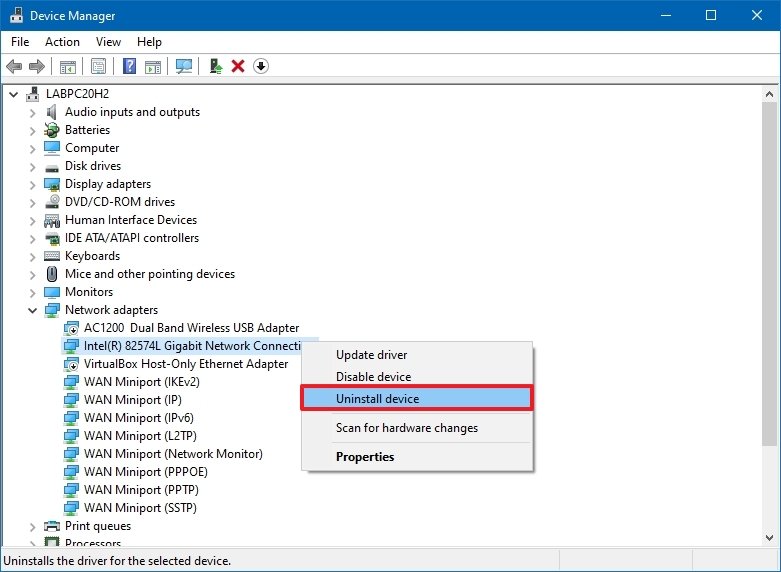 Source: Windows Central
Source: Windows Central - Click the Uninstall button.
- Restart your computer.
After you complete the steps, Windows 10 will detect and reinstall the driver automatically, fixing the network problem.
If the system cannot find the appropriate driver, you can use the previous steps to download and install the network adapter manually.
How to disable security apps to fix network problems on Windows 10
On Windows 10, sometimes, third-party security software (such as antivirus and firewall) can prevent the device from accessing the internet. If this is the case, you can determine if the application is the problem by temporarily disabling it and testing the network connection.
The steps below will help you to disable the security features built into Windows 10. If you have a different solution, then check your software support website for more specific details.
Disable Microsoft Defender Antivirus
To temporarily disable Microsoft Defender on Windows 10, use these steps:
- Open Start.
- Search for Windows Security and click the top result to open the app.
- Click on Virus & threat protection.
-
Under the "Virus & threat protection settings" section, click the Manage settings option.
 Source: Windows Central
Source: Windows Central -
Turn off the Real-time protection toggle switch.
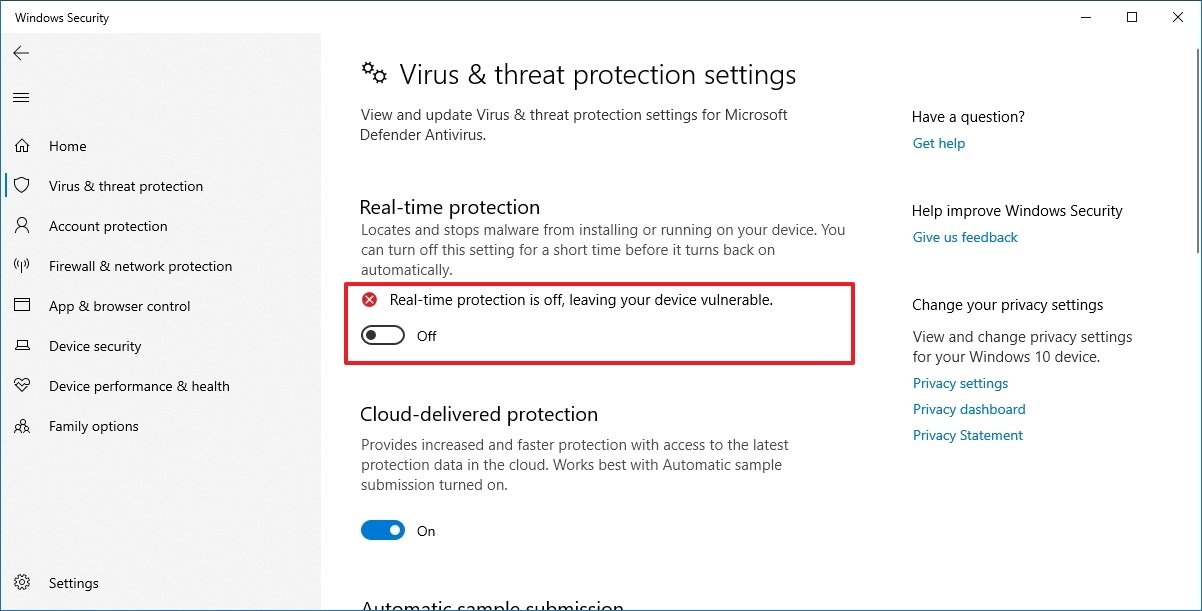 Source: Windows Central
Source: Windows Central
Once you complete the steps, test the connection going to "Bing.com" or "Google.com" on your device.
You can always revert the changes by restarting the computer or enabling the Real-time protection option again on step No. 5.
Disable Microsoft Defender Firewall
To temporarily disable the Microsoft Defender Firewall, use these steps:
- Open Start.
- Search for Windows Security and click the top result to open the app.
- Click on Firewall & network protection.
-
Click the (active) network.
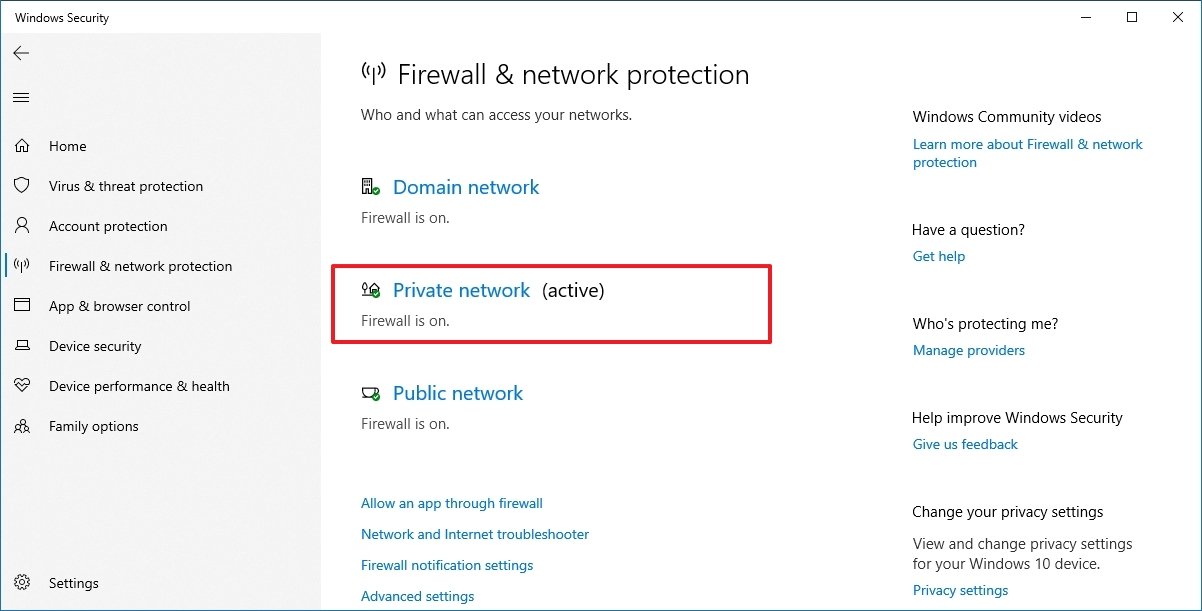 Source: Windows Central
Source: Windows Central -
Turn off the Microsoft Defender Firewall toggle switch.
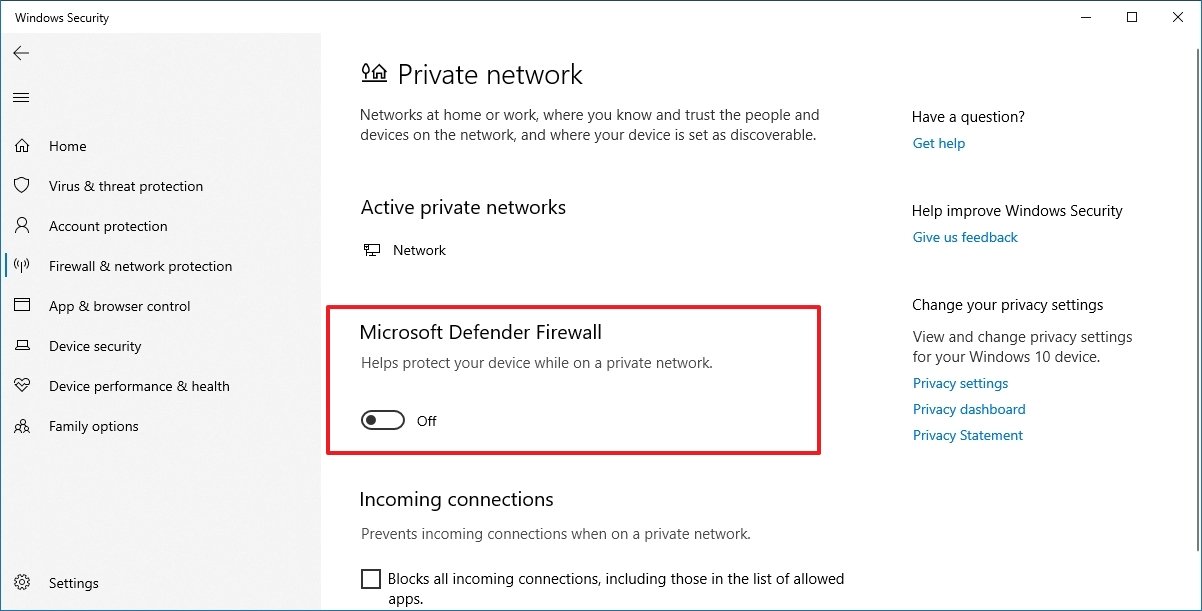 Source: Windows Central
Source: Windows Central
After you complete the steps, confirm whether the internet is working by loading a website with your web browser.
You can enable the firewall again using the same instructions outlined above, but on step No. 5, make sure to turn on the Microsoft Defender Firewall toggle switch.
How to uninstall recent update to fix network problems on Windows 10
Although system updates are meant to resolve issues and improve the experience, it is not uncommon to see buggy updates through Windows Update that can cause connectivity problems. If you suspect a recent update is causing networking issues, you can remove it to mitigate the problem until a newer update becomes available.
Uninstall quality update
To uninstall a quality update on Windows 10, use these steps:
- Open Settings.
- Click on Update & Security.
- Click on Windows Update.
-
Click the View update history button.
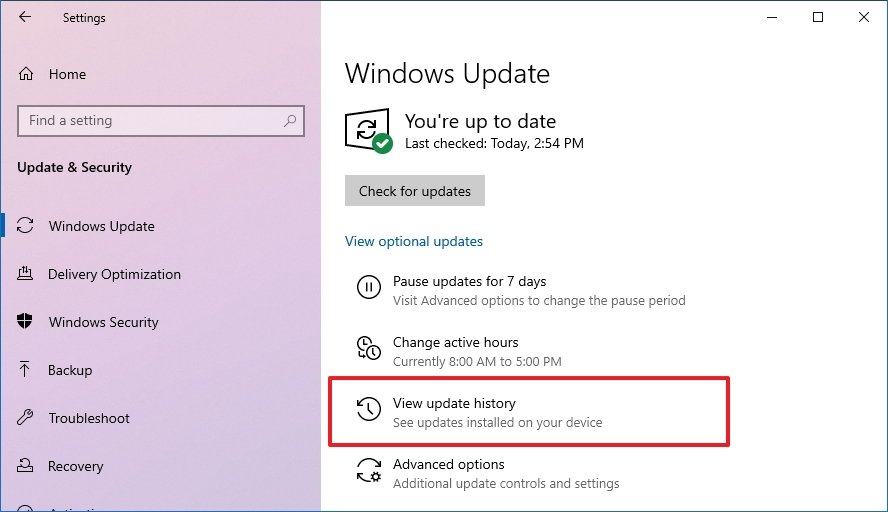 Source: Windows Central
Source: Windows Central -
Click the Uninstall updates option.
 Source: Windows Central
Source: Windows Central - Select the most recent update causing the network problem on Windows 10.
-
Click the Uninstall button.
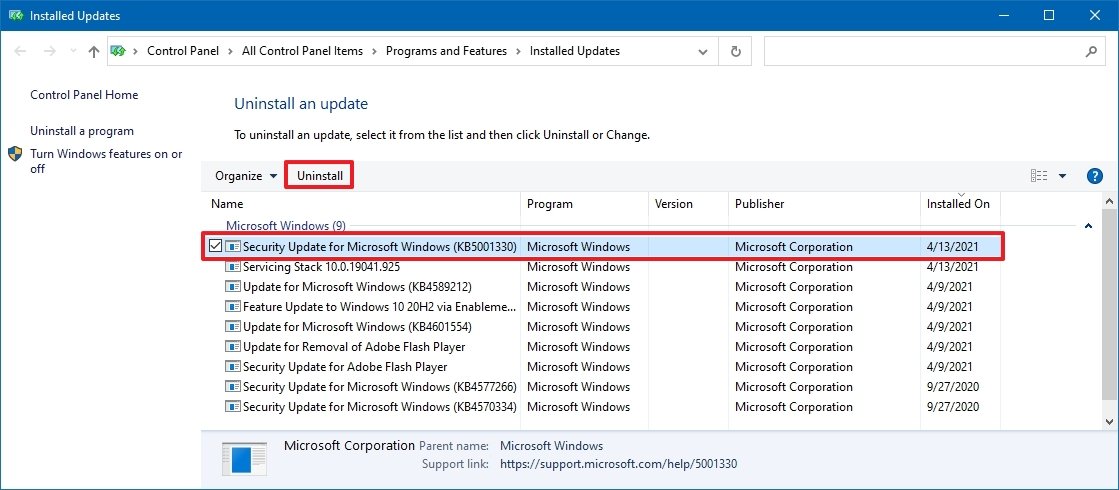 Source: Windows Central
Source: Windows Central - Click the Yes button.
- Click the Restart now button.
Once you complete the steps, Windows 10 will remove the update to allow the network adapter to work again.
Uninstall feature update
When the problem occurs after installing a major update (such as the October 2020 Update), you can also remove the update to roll back to the previous version, but the steps will be slightly different.
Important: Although rolling back to a previous version is a non-destructive process, it is recommended to create a temporary full backup of your PC in case something goes wrong. Also, the option to roll back is only available during the first ten days after upgrading. After this time, you won't be able to undo the changes unless you re-install the version you want using a clean installation.
To uninstall a feature update, use these steps:
- Open Settings.
- Click on Update & Security.
- Click on Recovery.
-
Under the "Go back to a previous version of Windows 10" section, click the Get started button.
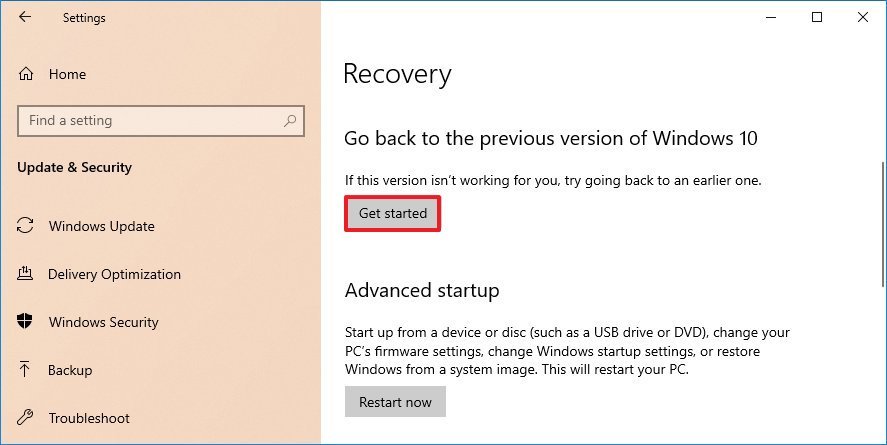 Source: Windows Central
Source: Windows Central -
Check any of the reasons available.
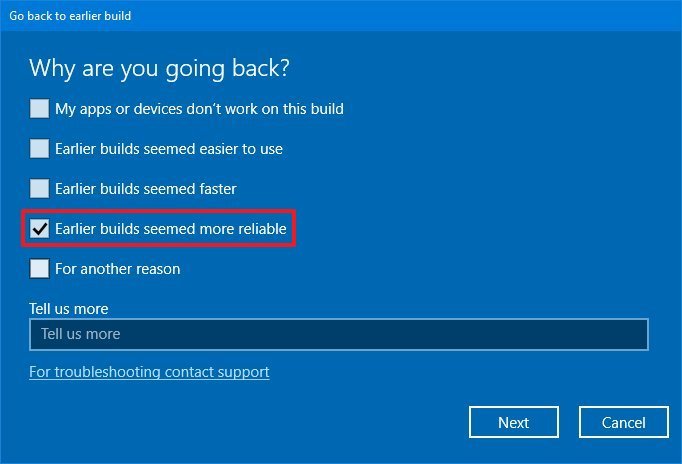 Source: Windows Central
Source: Windows Central - Click the Next button.
- Click the No, thanks button.
-
Click the Next button.
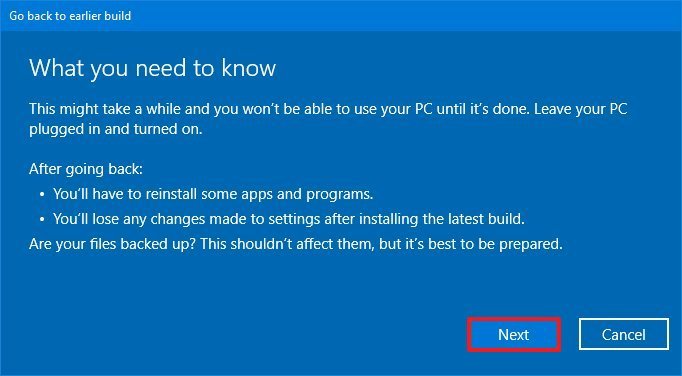 Source: Windows Central
Source: Windows Central -
Click the Next button again.
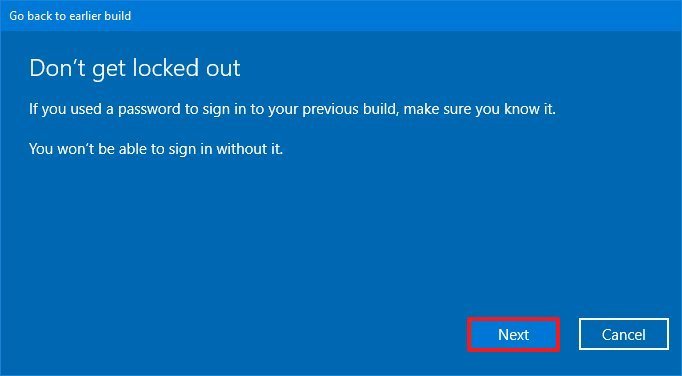 Source: Windows Central
Source: Windows Central - Click the Go back to earlier build button.
After you complete the steps, Windows 10 will roll back to the previous setup when the network was working correctly.
More Windows 10 resources
For more helpful articles, coverage, and answers to common questions about Windows 10, visit the following resources:
- Windows 10 on Windows Central – All you need to know
- Windows 10 help, tips, and tricks
- Windows 10 forums on Windows Central
We may earn a commission for purchases using our links. Learn more.

See more
These are the best 27-inch monitors money can buy
A 27-inch monitor is just about the perfect size without having to sit too far away or whip your head back and forth to follow things across the screen. If you're in the market for a new monitor, check out our top picks.
How to Install Network Adapter Driver Windows 10
Source: https://www.windowscentral.com/how-regain-internet-access-after-installing-update-windows-10






































0 Response to "How to Install Network Adapter Driver Windows 10"
Post a Comment